Tab : 자동완성
- 일을 하고 있으면 회색글씨로 자꾸 제안을 해준다
- 무시하고 작업을 계속 해도 되고 tab 을 누르면 해당 내용이 적용된다.
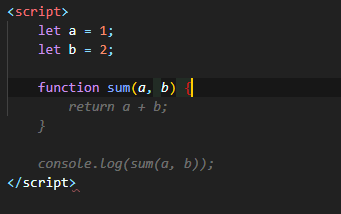
자동완성 기능
Ctrl + K : 프롬프트 창 띄우기
- 코드 생성 요청하기
- 작은 창이 뜬다
- 프롬프트를 넣으면 알아서 코드를 작성해서 초록색 배경의 코드를 보여준다.
- 오른쪽 상단의 버튼을 누르거나, 단축키를 입력하면 해당 코드를 적용한다
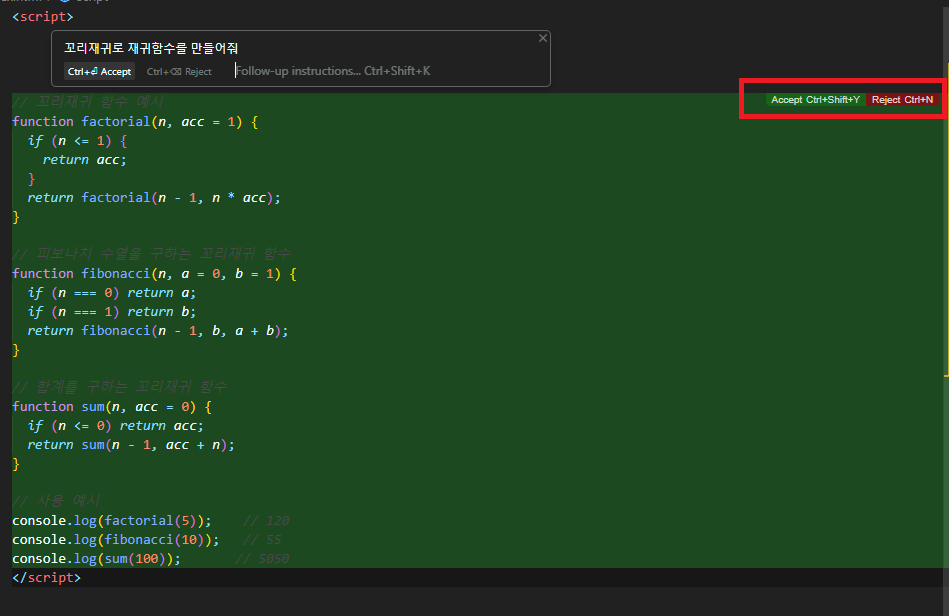
- 해당 코드 수정 요청하기
- 코드를 블록지정하고 ctrl + k 를 누른다
- 프롬프트를 입력하면 아래와 같이 코드를 바꿔준다.
- 빨간색은 기존코드
- 초록색은 새로 만든 코드
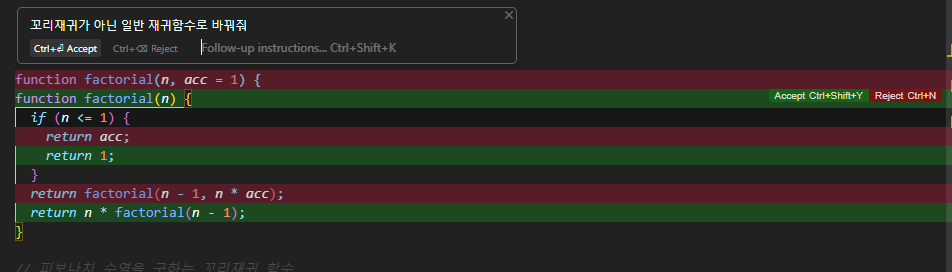
- Ctrl + Enter 로 한번에 적용할 수도 있고, 한줄 한줄 Accept 할 수도 있다.
Ctrl + L : 채팅창 열기
- 오른쪽에 채팅창이 열린다
- 코드 블럭을 선택한 상태에서 Ctrl + L 을 입력하면 해당부분을 두고 이야기할 수 있다.
- 버그 찾기나 리팩토링
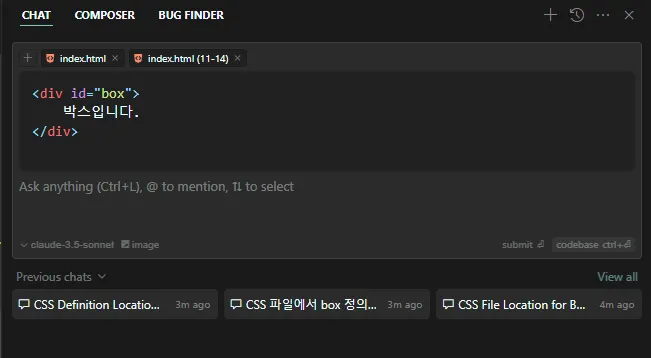
@ 심볼 : 리소스
@ 심볼의 종류
| @Files | 프로젝트 내의 전체 파일을 참조합니다4. |
| @Folders | 전체 폴더를 참조합니다4. |
| @Code | 특정 코드 섹션을 참조합니다4. |
| @Docs | 미리 인덱싱된 서드파티 문서에 접근하거나 사용자 정의 문서를 추가합니다4. |
| @Git | 채팅에서 git 커밋, diff, 또는 풀 리퀘스트를 프롬프트에 추가합니다4. |
| @Codebase | Cursor가 전체 코드베이스를 스캔하여 컨텍스트로 사용하도록 합니다4. |
| @Web | Cursor가 관련 정보를 인터넷에서 검색하도록 합니다49. |
| @Chat | ⌘ K에서 채팅 메시지를 컨텍스트로 포함합니다4. |
| @Definitions | ⌘ K에서 근처의 코드 정의를 컨텍스트로 포함합니다4. |
- 프롬프트를 입력할 때 @뒤에 심볼을 입력하면 전체 폴더에서 검색하는 등의 기능을 할 수 있다.
예시 : 전체 프로젝트 내에서 검색하기- 프롬프트에 @Codeb...를 입력하고 있으면 아래처럼 선택창이 나온다
- 해당 심볼을 선택한다.
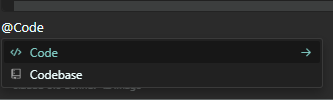
- 그 상태에서 원하는 프롬프트를 입력한다.
- 해당 파일을 열고 있지 않아도 찾아서 알려준다.
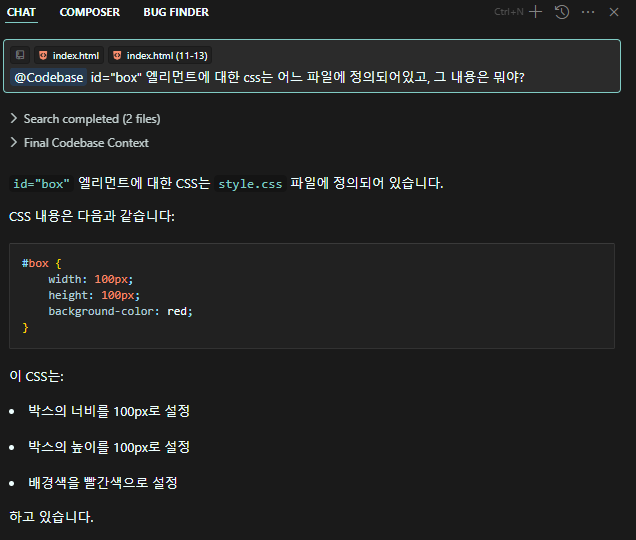
- 프롬프트에 @Codeb...를 입력하고 있으면 아래처럼 선택창이 나온다